Deploying and Hosting a React App and its Back-end on Google Cloud with Adapt.js
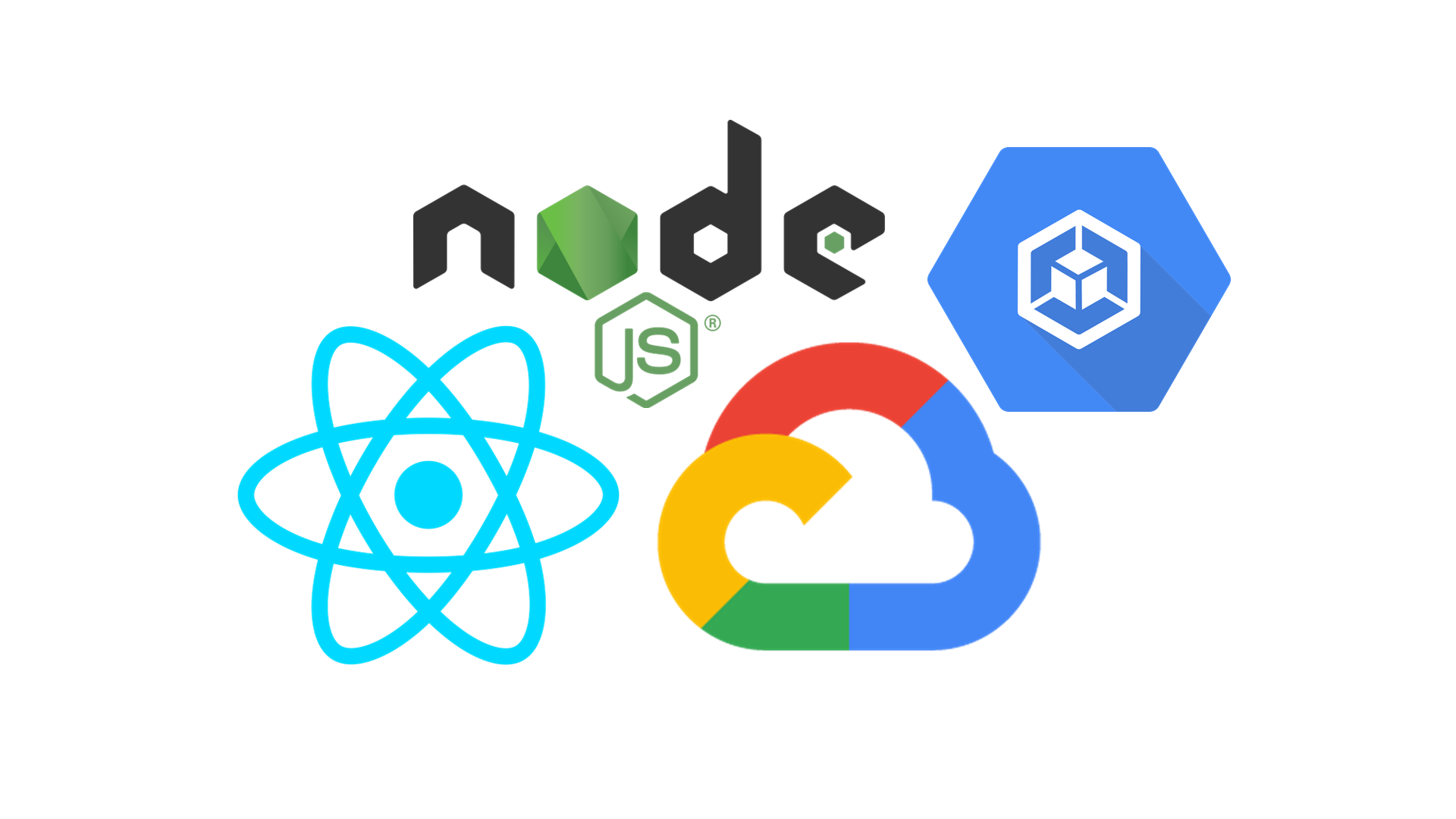
Co-authored with Manish Vachharajani
With all the different cloud service offerings, hosting solutions, and automation tools, figuring out how to get your app up and running in the cloud can be quite a challenge. In this article, I'll show you how to host your React front-end, Node.js back-end, and database on Google Cloud Platform (GCP) using a single command from an open source tool called Adapt.
Before we can do this, though, we have to install some software and set up your Google Cloud account, so let's get started!
Installing the tools
In this example we are going to deploy to a Google Kubernetes Engine (GKE) cluster on Google Cloud Platform.
To do this we're going to need a few tools.
If you don't already have the Google Cloud SDK (gcloud command) and Docker installed, you'll need to install them first, along with Node.js and Yarn:
- Google Cloud SDK (installation instructions)
- Docker (installation instructions)
- Node.js and Yarn (installation instructions)
Next, installing Adapt is the easy part, just do:
npm install -g @adpt/cli
note
If you get an EACCES error from npm install, retry the command as administrator (e.g. sudo npm install -g @adpt/cli).
Or, you can use npx as explained at the bottom of this page
Setting up Your Project
For this article, I'm going to set up a simple Adapt project that has a "Hello World!" React front-end, a "Hello World!" Express back-end, and a Postgres database in a single monorepo.
We'll look at how to customize this setup for your application a bit later.
If you already have your React application ready, you can follow along here and then copy your React application into the directory we create.
You can also use the example here as a guide for setting up your existing repository, or using multiple repositories.
Adapt provides a starter template that you can use to quickly set up a new project.
For this example, we are going to use the hello-react-node-postgres starter.
There are other starters as well, or you can write your own, any git URL will work.
To set up our starter, simply type:
adapt new hello-react-node-postgres ./myapp
This will create a directory called myapp and set it up with all the files required to start a new React app (using create-react-app), an Express back-end, and an Adapt project.
The React app is in the ./myapp/frontend directory, the back-end is in ./myapp/backend directory and the Adapt project is in ./myapp/deploy.
Setting up Google Cloud
First, there's a bunch of one-time setup in order to get your first Kubernetes cluster created on GKE. Once the cluster is created, you can deploy (and re-deploy) apps to it without having to repeat the steps from this section.
I'll assume you haven't set up Google Cloud before, so you may be able to omit some steps in this section if you've done them before.
Create an account
If you don't already have a Google Cloud account, first set one up using these instructions. Make sure you enter your billing information, if necessary (e.g., there is no free trial).
Log in
If you haven't previously logged in using the
gcloudCLI, do that now:gcloud auth loginCreate a project
We'll create a new Google Cloud project so everything we create in this tutorial is easy to clean up at the end. For this step, you'll need to choose a project ID that's unique across all of Google Cloud - not unique to your account, not unique to your organization, but unique to all of Google Cloud Platform, globally, around the world.
Run the following command, which will create the project and set it as our default project. Replace
your_project_idwith the project ID you chose.gcloud projects create --set-as-default your_project_idtip
If you get an error that says the project ID you specified is already in use, just pick a new ID and run the command again.
Now, set a variable with the project name you chose so we can use it in later steps. Again, replace
your_project_idwith the one you chose.MYPROJECTID=your_project_idSet compute zone and enable the Kubernetes Engine API
The first command sets our default compute zone where our resources will be created. The second command to enable the API may take quite a while, so be patient. Google says it can take "several minutes".
gcloud config set compute/zone us-central1-b gcloud services enable container.googleapis.comtip
If you get a Billing must be enabled error, follow the link provided in the error to enable billing, then re-run the command.
Create a Kubernetes cluster
warning
This is where Google will start charging you.
Don't worry, we'll clean everything up at the end.
Now create a Kubernetes cluster called
mycluster. For this tutorial, we'll create a small, single node, non-production cluster to keep the cost down.gcloud container clusters create mycluster --enable-ip-alias --machine-type g1-small --disk-size 30 --num-nodes 1 --no-enable-stackdriver-kubernetesIt will take a few minutes before the cluster is up, but the command will give you some status along the way.
Get the cluster credentials
Now, we have to set up credentials for the Kubernetes cluster and Docker.
Just run the following commands, answer yes when it asks you if it is OK to update your configuration.gcloud container clusters get-credentials mycluster gcloud auth configure-docker --quiet
Creating a Deployment for your App
Now that we have a running Kubernetes cluster, we are ready to deploy our app!
cd myapp/deploy
export KUBE_DOCKER_REPO=gcr.io/${MYPROJECTID}
adapt run k8s-test --deployID app-test
This will run the Adapt project, which builds our Hello World React app and deploys a test version of the app to the cluster.
You can access the application by looking up the IP address of the exposed service via the GCP console.
Navigate to Compute > Kubernetes Engine > Clusters in the menu.
Then, click on Services & Ingress in the left pane.
In the Endpoints column, one of the addresses should be a clickable link.
Click the link and you should see "Hello World!" from your newly deployed React app.
You'll also notice that we've deployed some additional internal services, including the Node.js Express back-end and a Postgres database service, in addition to the React front-end. We'll see how to make use of those in a moment.
Writing Code and Updating the Deployment
Now that we have Hello World running, we can edit the React app code and easily push the changes to GKE.
For example, try changing the Hello World text in the myapp/frontend/src/App.js file.
Then, when you're ready to push your changes, type:
adapt update app-test # Make sure you are in the myapp/deploy directory
Turning Hello World into a full-stack MovieDB app
To expand on our Hello World app, you can follow these instructions to turn Hello World into a full-stack movie database search app that uses the Node.js Express back-end and Postgres database we deployed. Once you've followed the instructions and updated your app, the app's back-end actually connects to the Postgres database to provide the movie search results. Adapt has helpfully loaded some sample data into the test database it deployed so you can see it in action.
Once again, the last step will be to run:
adapt update app-test
Adapt takes care of the heavy lifting of configuring a test database, building Docker containers, pushing them to registries, writing YAML files, and all the other tedious deployment tasks.
Adapt even takes care of providing credentials for the Postgres database to the Node.js back-end through the common PG* environment variables.
The architecture that's deployed by Adapt is fully configurable using React-like components. If you want to customize or add services to your deployment, check out https://adaptjs.org.
Debugging in GKE
To debug your app running in GKE, you can inspect the state of the Kubernetes resources directly. Here are a few helpful Kubernetes commands to get you going.
List running pods and services:
kubectl get pod
kubectl get svc
For any particular pod, you can get detailed status or logs:
kubectl describe pod <name of pod>
kubectl logs <name of pod>
These pod logs will contain any output from your app's console.log calls.
Using an existing database
This example uses a test database provided by Adapt's <TestPosgres /> component, which is great for doing system and end-to-end testing.
To have a persistent database that won't get reloaded on restart or failure, edit the production style sheet style sheet (in myapp/deploy/styles.tsx) and put the IP address and credentials of your existing database in the <PostgresProvider /> style rule.
If you don't have an existing database, you can create one using a service like Cloud SQL.
Cleaning Up
First, destroy the app components that Adapt deployed to the GKE cluster:
adapt destroy app-test
Then destroy the GKE cluster:
gcloud container clusters delete mycluster --quiet # This will take a while
You can delete images pushed to the Google Container Registry in the Google Cloud Console:
Select your project's ID from the project drop down, then navigate to Tools > Container Registry > Images in the menu.
There you can delete all the images you don't want to keep around to save on any storage costs.
If you want, you can also delete the whole project with:
gcloud projects delete ${MYPROJECTID}
This should free up all resources used by the project and stop any further charges.

